|
よくある質問1.その場所の地図をいったん表示しないとキャッシュできないのが不便です.事前に場所を指定して一括ダウンロードはできないのでしょうか?→ バージョン8.4で対応しました.メニュー-「地図管理」から「一括読込」ボタンを押してください.ただし対象は地形図,OpenStreetMapのみで,読み込み負荷の関係で範囲の広さと縮尺を制限しています.詳しくは 地図ロイドのキャッシュ機能 の「一括読込機能」を見てください. 2.地図が表示されるまでに時間がかかって遅いです.速くならないのでしょうか? → 国土地理院のサーバにできるだけ負荷をかけないように,地形図のダウンロードは一定の時間をあけて行うようにしています.ですので,表示されるまでには少々時間がかかります. ご了承ください. ただし一旦読み込めば,それ以降は高速に表示できます. 3.内蔵だと容量が少ないので地形図のデータをSDカードに保存したいのですが,できないのでしょうか? → バージョン7.0からは,地形図のデータ(キャッシュデータ)もSDカードに保存できるようになりました. ただし, 私的利用の範囲 にとどめるために,次の制限をかけています.
キャッシュについて詳しくは, 地図ロイドのキャッシュ機能 を参照してください. 5.説明で出てくる「メニューボタン」がありません → Androidスマートフォン,タブレットのメニューボタンは,機種によって違う場合があります. 1.Android 2.3の頃の機種 メニューボタンがあります. 
2.それ以降の機種 メニューボタンは右下に小さめに(:)のような形で表示されます. 
3.最近の一部の機種(GALAXY S5,Zenfone5など) メニューボタンは無く, タスク(履歴)ボタンを長押しすると,メニューが出るようです. 
詳しくはその機種の説明を見るか,「機種名 メニューボタン」で検索してください. 6.進行方向の矢印の向きがおかしいです バージョン11.3からは,現在地の追尾を行っている時に,進行方向を示す三角が表示されるようになりました. 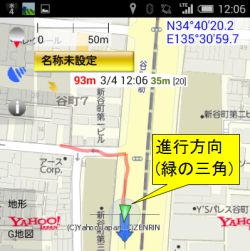
この三角の向きは,端末の電子コンパスを使って求めていますが,電子コンパスは狂うことがあります. そうなった場合は,進行方向を表示している状態で,8の字キャリブレーションといわれているのを試すと回復する場合が多いです. これは言葉で説明するのが難しいので,例えば下のサイトにある動画をご覧ください. しかし8の字キャリブレーションを行っても,機種によっては一定の角度ずれる場合があるようです. その場合は,そのずれの分の角度を設定で入力して補正することができます. メニュー-設定-コンパスの「コンパスの角度補正値」で入力してください. 関連ページ
注意事項
制限使用している地図データの著作権,規約の関係で,以下の制限があります.
地形図画像のインターネットへの掲載について (2012.04.09)地図ロイドでは,Android端末の画面キャプチャを取得したり,「共有」-「現在のスクリーン」の機能を使うことで, 表示している地形図の画像を取得できます.この地形図画像を,インターネット上のblog,twitterに載せるなどの私的利用を超えた使用をされる場合は, 国土地理院の規約に従うようにしてください. 「測量法の複製の規定(第29条)・使用の規定(第30条)により申請不要とされている」 利用方法の範囲でしか使用できず,また 出所の表示は消してはいけません . 何が申請不要かどうかの判断ですが, 承認申請 Q&A:8.「刊行物等に少量の地図を挿入」とは? によりますと,
は,申請が必要な扱いになるため,使用できないと思われます.ご注意ください. 規約に基づくクレジットの表示(Yahoo)
|
| 項目 | 説明 |
|---|---|
| (1) 子画面 | 同じ地域の広域図を表示します.あとで出る,子画面ON/OFFボタンで表示切り替えができます. |
| (2) 現在地の追尾 | GPSまたはネットワークを使って現在地を追尾します.もう一度タッチすると,追尾を終わります |
| (3) ここの情報 | 地図の中心点の場所の住所,標高,緯度経度などを表示します.また,付近のストリートビュー,雨雲地図(Yahoo天気),バスルートサイトへの連携もできます |
| (4) トラックログ | トラックログ(徒歩などの移動の軌跡)を表示,設定するためのボタンです. |
| (5) ブックマーク | 地図上へ目印をマークしたり,編集するためのボタンです. |
| (6) 地図を選択 | 表示する地図の種類を切り替えます. Googleマップの渋滞情報オン/オフなどの詳しい設定は,MENUボタンから「地図管理」を押してください. |
| (7) メニューボタン | 各機能を呼び出せます.よく呼び出す機能は,ボタンとして画面にピン留めすることができます. |
| (8) ズームボタン | 地図のズーム(縮尺)を変更します |
| (9) ズームレベル |
現在表示している地図のズームレベルを表示します.ズームレベルとは,地図の縮尺に近い意味を持つ数字です.
通常は意識する必要はありませんが,一括読み込み機能を使うときに,この数字が必要になります. また,ここを押すことで,ズームレベル固定のオンオフを切り替えることができます.ズームレベル固定については,下の地図管理のモードタブの説明を見てください. |
| (10) コンパスボタン | 端末の地磁気センサーを使ったコンパスです.タップすると,ヘディングアップなどコンパスの機能が切り替わります. |
| (11) 子画面ON/OFFボタン | タップすると,子画面を表示する/しないが切り替わります.長押しすると,子画面のズームレベルを変更できます |
| (12) ブックマーク | 場所を検索したりブックマークから移動したときに,このマークが付きます. マークをタップすると,編集ができます. |
| (13) ブックマークの名前 |
近くにあるブックマークの名前です.地図の中心点からマークまでの直線距離も表示します.
ただし中心点とマークが同じトラックログ上に乗っている場合は,直線ではなくトラックログに沿った距離(ルート沿い距離)を表示します.
タップすると,メニュー-ブックマークを呼び出したときと同じ動作をします. |
地図を選択
先ほどの「(6) 地図を選択」のボタンを押すと,地図の種類を選べます.
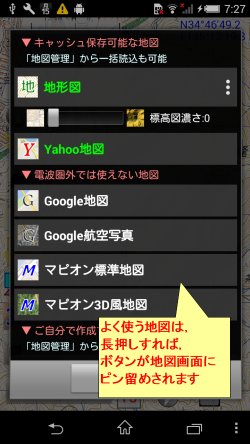
よく使う地図はこの画面で長押しすれば,切り替えボタンが地図上にピン留めされます. もう一度長押しすれば,ピン留めが解除されます.
地図の種類を変更する
メニューキーを押すと,メニューが出ます.ここで「地図管理」を押すと,さらに詳しい設定ができます.
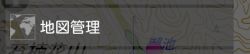
地図管理では,モードのタブで地図の種類を選べます
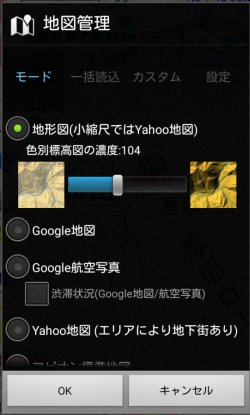
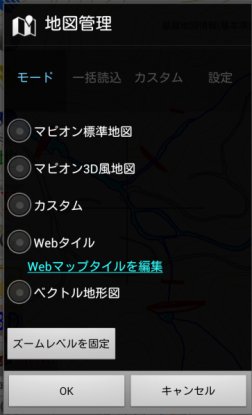
| 種類 | キャッシュ | 説明 |
|---|---|---|
| 地形図 | ○ | 国土地理院標準地図を表示します.濃度を指定して色別標高図を重ね合わせ表示できます. 内蔵またはSDカードに地図データを保存できます(キャッシュ機能).ただし機種変更などで別の機種に地図データを引き継ぐことはできません. |
| OpenStreetMap | ○ | 内蔵またはSDカードに地図データを保存できます(キャッシュ機能). 普段はこれを使うと高速で便利だと思います |
| Yahoo地図 | ○ |
APIが終了されました.今までありがとうございました.
|
| Google地図 | × | Googleマップの地図です. キャッシュできませんので,電波圏外では使用できません.渋滞情報は地図管理からオンにできます |
| Google航空写真 | × | Googleマップの航空写真です. キャッシュできませんので,電波圏外では使用できません.渋滞情報は地図管理からオンにできます |
| マピオン標準地図 | × |
APIが終了されました.今までありがとうございました.
|
| マピオン3D風地図 | × |
APIが終了されました.今までありがとうございました.
|
| カスタム | ○ | 自分で作成した地図です.カシミール3Dのマップカッターで出力したファイルを使えます.詳しくはカシミール3Dで作成した地図を使うを見て下さい. |
| Webタイル | ○ |
Webタイルの形式でインターネット上で公開されている,または自分で作成したデータを使えます.
例えば,地理院地図|地理院タイル一覧で公開されているものなどです.
詳しくはWebマップタイル地図を表示するを見て下さい. |
| ベクトル地形図 | ○ |
地形図から文字などを除去して簡素化し,堰堤などを強調した地図です.カスタマイズも可能です.
詳しくはベクトル地形図を見て下さい. |
「ズームレベルを固定」は,地形図,OpenStreetMap,Webタイルの場合に使用できる機能です.
通常,地図データはズームレベルごとに用意されているため,ズームを変えると別の地図データが表示されます. しかし固定にすると,ズームを変えても同じ地図データを拡大縮小して表示するようになります.
使用例
- 地形図のズームレベル15だけを事前に読み込んでおいて,レベル16,17はこれを拡大して使うことで,データの容量と読み込み時間を節約する ← レベル15で固定して使う
- 圏外に出かけてから,その場所の地図データを表示したかったズームレベルでキャッシュしていないことに気がついて,応急的にキャッシュされていた他のズームレベルのデータを使う ←キャッシュされていたズームレベルで固定して使う
地形図に色別標高図を重ねた例
上のモードのタブの設定で,色別標高図の濃度を1以上に設定すると,このように色別標高図を重ねて表示します.
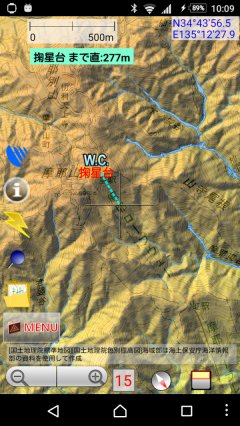
地形の起伏が直感的にわかりやすいかも知れません.
ただし色別標高図を重ねると,機種の性能によっては動作速度が遅くなります.
さらに,地形の3D表示機能を使って,ルートやポイントを立体的な地形で確認することもできます.
地下街 (Yahoo地図のみ)
APIが終了されました.今までありがとうございました.現在地を表示する
メニュー-現在地の追尾 または,現在地の追尾ボタンをタップしてください.
手っ取り早く現在地を表示したい場合は,このまま「追尾開始」を押せば良いです.
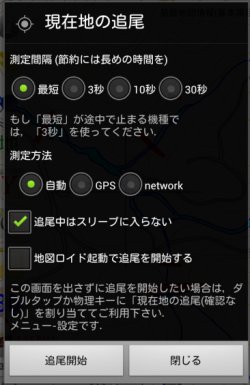
すると現在地の追尾ボタンが赤で点滅し,現在地を追尾します.
現在地の追尾ボタンをもう一度タップすれば,追尾を終了します.
※機種によっては,「最短」で追尾すると動作がぎくしゃくするなどおかしい場合があるようです. もしそうなった場合は,「最短」ではなく「10秒」などで試してみてください.
なお地図ロイドには,追尾した経路を記録する機能はありません.現在地を表示するだけです.
経路を記録したいというGPSロガー的な用途には, 山旅ロガー をご利用ください.
経路を記録したいというGPSロガー的な用途には, 山旅ロガー をご利用ください.
測定方法の説明
| 測定方法 | 説明 |
|---|---|
| 自動 | GPSとnetworkの両方を使って現在地を調べます |
| GPS | GPSのみを使います.室内や地下など, GPS衛星からの電波を受信できない場所では,現在地を特定できません .networkより電池を使います |
| network | networkのみを使います.ドコモSPモードの位置情報には対応していません.GPSとは違って室内や地下でも使えますが,かなり大ざっぱな位置になります |
測定間隔は,GPSによる電池の消費を節約したい場合に設定してください.長めの時間にすれば節約になります
地名などで検索する
メニュー-スーパー検索 をタップしてください.
すると入力画面が表示されますので,ここで地名などを入力してください. Google音声検索がインストールされていれば,音声入力(しゃべる)も可能です
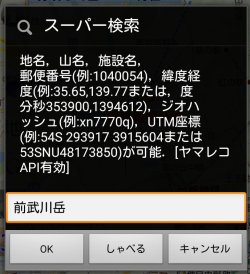
OKを押すと,検索してその場所に移動します.地図上にマークが表示されます.
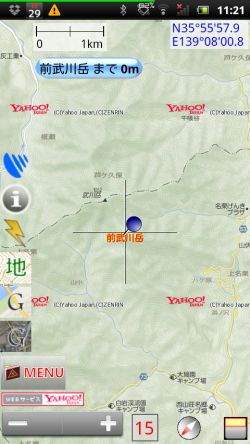
地図上の「前武川岳」のアイコンをタップすると,地図から消す,名前や位置を変更するなどの操作ができます.

消しゴムのボタンを押せば,地図から消すことが出来ます.
この画面に出ている目的地や距離計算については, ブックマーク機能の使い方 をご覧ください.
ブックマークで場所を管理する
先ほどのように地名検索を使うとブックマークに場所が登録されますが, 現在地など好きな場所をブックマークに登録する方法は, ブックマーク機能の使い方 をご覧ください.[操作手順の画像]
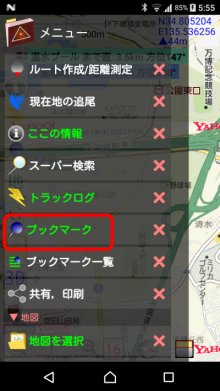
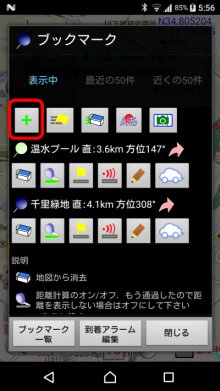
登録したブックマークに,いろいろな操作ができます.
メニュー-ブックマーク をタップしてください.

そして下の「ブックマーク一覧」をタップしてください.
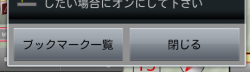
すると,ブックマーク一覧画面になります.
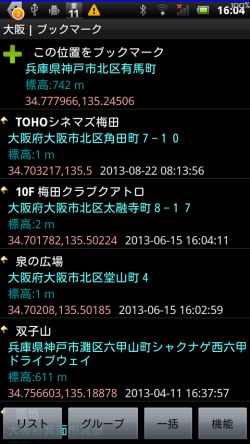
登録されている場所をタップすると,その位置を地図で開きます.
長押しすると,色々な機能が使えます.主な機能としては,
- 名前,説明の変更
- グループの移動
- 削除
- NaviConへの送信(※)
http://navicon.denso.co.jp/user/
また,右下の「機能」ボタンを押すと,色々な機能が使えます.
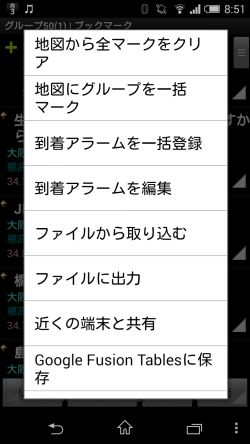
ブックマークのデータをパソコンで扱えるCSVファイルで入出力したり,ウェイポイントのGPXファイルとして出力したりできます.
近くの端末と共有では,Bluetoothを使って他の端末の地図ロイドにデータをコピーすることができます.( データを近くの端末にコピーする を参照)
パソコンのソフトで作成したウェイポイントのGPXファイルをブックマークに取り込むこともできます.このときは,作成したGPXファイルをファイルマネージャアプリで地図ロイドに送信してください.
その他,ブックマーク機能について詳しくは, ブックマーク機能の使い方 をご覧ください.
トラックログを管理する
GPXロガー,ロガーアプリで記録したトラックログ(GPXファイル)を読み込んで,地図ロイド上で表示することができます.詳しくは, GPXファイルを読み込む を見て下さい.
また,外部から読み込むのではなく,地図ロイド上で通るポイントを指定して作成することもできます. (メニュー-ルート作成機能)

詳しくは,地図ロイドでルートを作成 , 地図ロイドで道路に沿ったルートを作成 , 地図ロイドで流用によるルート作成
要求するパーミッションの説明
| 区分 | 詳細 | 説明 |
|---|---|---|
| ネットワーク通信 | 完全なインターネットアクセス | 地図データ取得のためのアクセス(通信先:国土地理院,Google),住所,地名検索,標高データ取得のためのアクセス(通信先:Google,Yahoo),ルートデータ取得のためのアクセス(通信先:ヤマレコ)で使用 |
|
Bluetoothデバイスのペアの設定 |
近くの端末へのデータ共有機能
でBluetoothを使って通信するために使用 |
|
| 現在地 | 詳細な位置情報(GPS) | GPSによる現在位置取得で使用 |
| システムツール | Bluetoothの設定へのアクセス | 近くの端末へのデータ共有機能 で,事前にBluetoothのペアリングが設定されていない端末を検索して通信先にするために使用 |
|
|
端末のスリープを無効にする | GPSによる位置検索実行時に,PARTIAL_WAKE_LOCKを取得するために使用 |
|
|
ショートカットのインストール | ブックマークから位置のショートカットをHOMEに作成するために使用 |
| ストレージ | SDカードのコンテンツを修正/削除する | ブックマークおよびキャッシュのデータ保存と読み込みで使用 |
| ハードウェアの制御 | バイブレーション制御 | 距離測定機能で位置決定時にバイブを鳴らすので使用 |
コンパスのキャリブレーションについて
地磁気センサー(コンパス)ですが,自分のHT-03Aを見ている限り結構狂うようです.こまめに キャリブレーション することをおすすめします.しかしそれでも,個人的には実際に山で使うのには不安があります.利用時は,狂うという可能性を忘れないでください.
なお,初めて現在地検索を行った時に,自動的に磁北偏差の補正を行います.
補正は具体的には,検出した位置の緯度,経度,標高,時刻を使ってAndroid内蔵の機能(
GeomagneticField
)で求めた偏角を使っています.仕様としては,
World Magnetic Model
を使っていると記載されています.
