|
地図ロイドにはブックマーク機能があります.
これは地図上にマークをつけるという機能で,
ブックマークを登録する方法MENU-ブックマーク,または画面にピン留めしている場合はそのボタンを押してください.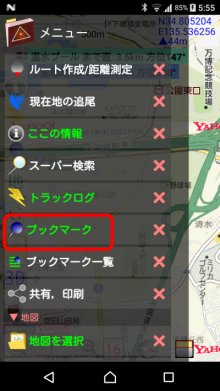

すると,「ブックマーク」という画面が出ます. 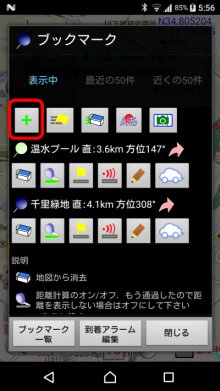
ここで左上の「+」ボタンを押せば,その場所をブックマークに登録できます. 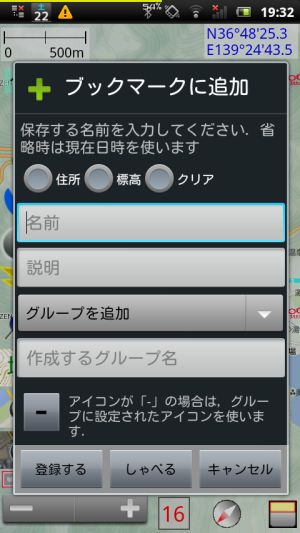
名前,説明,グループ,アイコンは,登録した後で変更することもできます. ブックマークに登録すると,その場所を地図上に出すことができます. 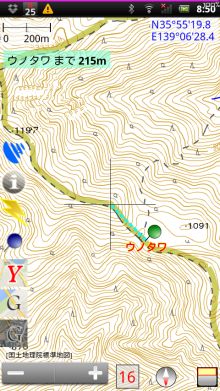
また,「ウノタワ まで215m」と出ているように,中心からの直線距離が表示されます.(ルートに乗っていればルート沿いの距離) ★バージョン13.11からは,直線距離かルート沿い距離かどうかを区別して表示するようになりました.
これでひとまず目印としては使えると思いますが,他にも機能があります. ※これ以降では基本的に, 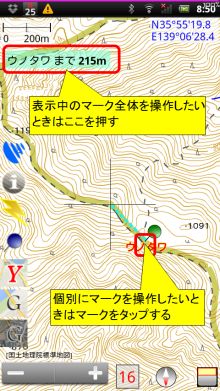
※なお,「地図上のマークをタップ」というのが,地図のスクロール中に誤発動してわずらわしいという場合は, 長タップに変更できます. MENU-設定-ブックマークの「マークをタップして編集する」です. 2秒程度押して離したときに発動します. 新たな誤発動を避けるため,長押しとは違って長く押しただけでは発動しません. また,ブックマークを登録する方法は,この方法以外にも色々あります. 頻繁に登録する場合は,下で説明する物理キーからの登録や,SmartWatch2からの登録,山旅ロガーWear拡張によるAndroid Wearからの音声入力を使っても良いかも知れません. 物理キーからの登録▼ダブルタップに割り当てる場合の操作例MENU→設定→物理キー,ダブルタップで,ダブルタップに「この位置をブックマーク(確認なし)」を割り当てています.ダブルタップ以外に,物理キー(音量ボタンなど)に割り当てることもできます. 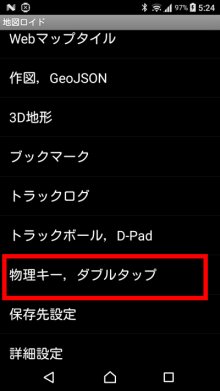
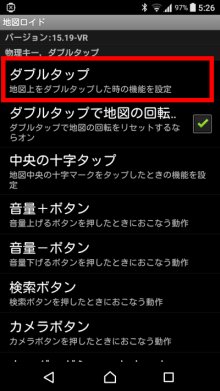
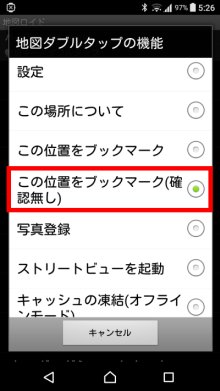
すると,画面をダブルタップしたときに,中心の十字の位置が登録されます. 
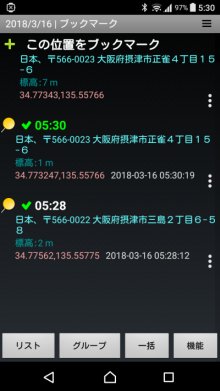
名前とグループは次のようになりますので,登録した日時が後でわかりやすいと思います.
ラベルを変更する地図上には,登録したブックマークの名前が表示されていましたが,これを変更することができます.上の青いボタンまたは,MENU-ブックマークで,ブックマーク子画面が表示されます. ここでラベル変更ボタンを押して, 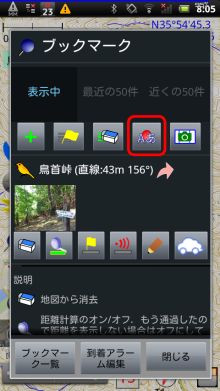
例えば「標高」を選ぶと 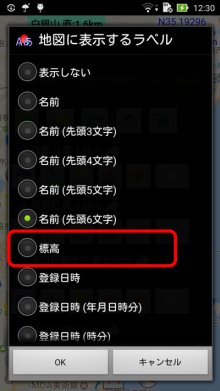
地図上には,名前ではなくその場所の標高が表示されます. 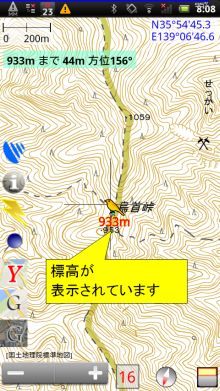
高度な情報(日の入り時刻,雨の状況など)地図ロイドのv15.26からは,ラベルの設定に「高度な情報」を追加しました.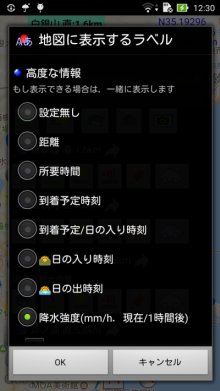
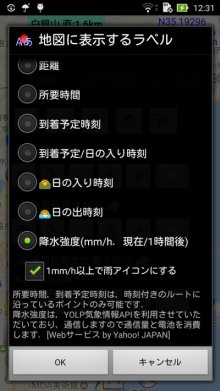
そのポイントの日の入り,日の出時刻や, 時刻データつきのルートに沿っているポイントなら,所要時間,到着予定時刻を表示できます. (これは画面上部に青ボタンとして表示されるものと同じ内容ですが,地図上の各ポイントに情報が出た方がわかりやすい場合を想定しています) 下図は「到着予定/日の入り時刻」を表示した例です.(図では文字の部分を拡大しています). 到着予定時刻が13:47,日の入りが18:51で,日没まで時間に十分余裕があることがわかります. 
「降水強度」を使えば,雨の状況がわかります.(Android 5.0以上のみ対応) 現在と1時間後予想の降水強度(mm/h)を,/で区切って表示します.下の図が例です. ※正確にはv16.3からは,1時間後予想の降水強度ではなく,1時間後までの予想の降水強度の最大値を出します.すぐに雨が降って1時間後にやむという予想でも,降水強度が出ます.雨に降られることをできるだけ確実に出そうという仕様にしています. 下の右の図では,箱根町の現在の降水強度が22.5mm/h,1時間後の予想降水強度が51.5mm/hで, 雨が激しくなることがわかります. 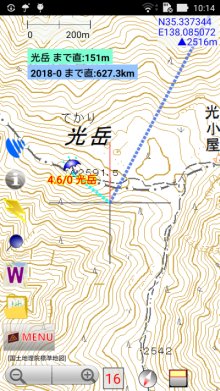

デフォルトでは,現在と1時間後どちらかの降水強度が1mm/h以上の場合は,ポイントのアイコンが傘のアイコンに変わります. これは設定でオフにすれば,傘のアイコンに変わらないようにできます. 
この降水強度の情報は,インターネットからYahoo様のAPI (YOLP気象情報API) で取得していますので,通信が必要です. 通信量や電池の消費を減らすため,情報は端末内に10分間キャッシュします. そのため10分間は情報が更新されませんのでご了承ください.10分後に,最新の情報を取得しに行きます. [Webサービス by Yahoo! JAPAN] ポイント毎に設定する地図ロイドのv16.3からは,ラベルの設定をポイント毎に行えるようになりました.地図上でブックマークのポイントをタップすると,編集するための画面が出ますが, そこでラベルボタンを押せば,設定できます. 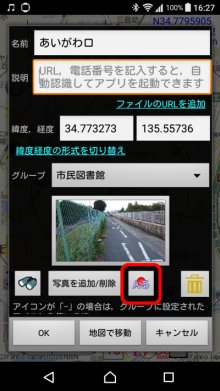

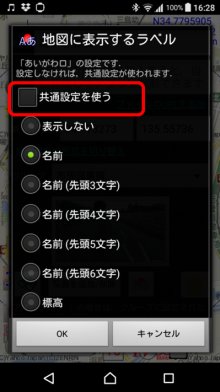
デフォルトでは「共通設定を使う」で,上で説明した MENU-ブックマーク の画面で行った設定が適用されますが, これをオフにすると,このポイントだけへの設定を行えます. アイコンを設定するブックマークにアイコンを設定できます.アイコンは40種類以上から選ぶことができます. (一部のアイコンはdendrocopos様に著作権があり,使用許可を得ています)操作は簡単なので,画面イメージだけ貼り付けます. 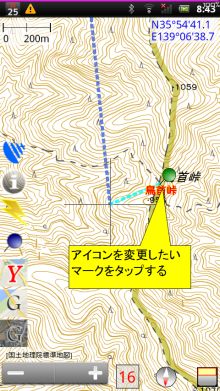
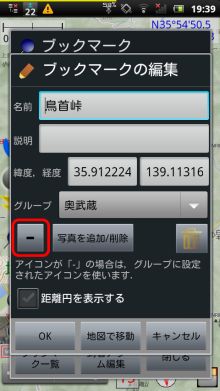
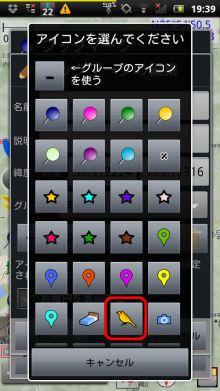
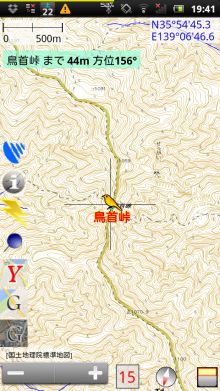
設定しなかった場合(「-」の場合)は, そのポイントが入っているグループに設定されているアイコンが継承されます. グループのアイコンを設定するには,ブックマーク一覧画面に飛んでから, 下にある「グループ」ボタンを押してください. 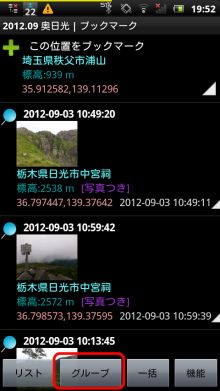
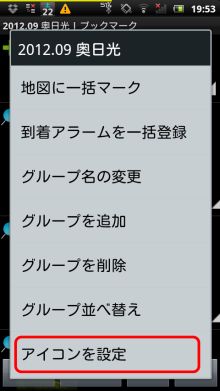
地図上のアイコンが小さくて見づらい場合は,アイコンを大きくすることができます. MENU-表示設定の「ブックマークアイコンの拡大設定」を使ってください.0.1(縮小)~3.0までの倍率を指定できます. 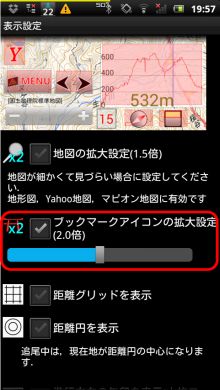
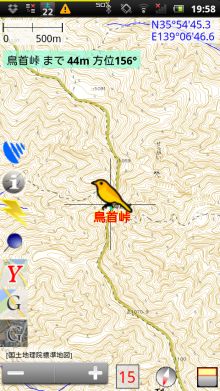
・アイコンの一覧 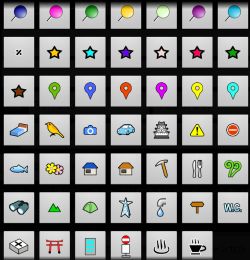
ブックマークのCSVファイル取り込みで指定できるアイコン番号は,1行目左端から右へ0,1,2,.... 2行目は同じく,7,8,9,... という規則です. お気に入り機能バージョン15.21で,お気に入り機能が使えるようになりました.これは,よく使うアイコンを素早く選べるようにする機能です. 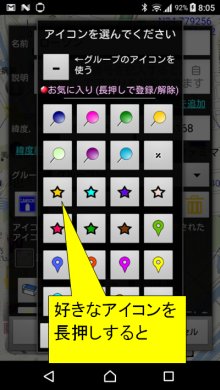

アイコンの一覧でアイコンを長押しすると,そのアイコンがお気に入りに登録されて上部に出ます. 再度長押しすると,お気に入りから解除されます. 目的地機能を使って距離と方向を出す目的地を設定する地図上のマークをタップします.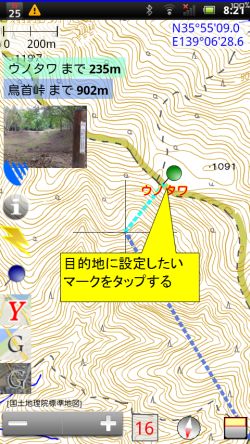
するとブックマークの編集画面が出ますので,黄色い旗のボタンを押して下さい. 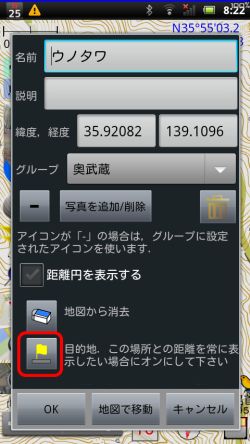
そうすると,ウノタワが目的地に設定されます. 距離とルート沿いの時間の表示目的地に設定すると,常に中心からそこまでの距離と方向の矢印が表示されるようになります.これは直線距離を表示しています.ピンク色の点線の距離です. 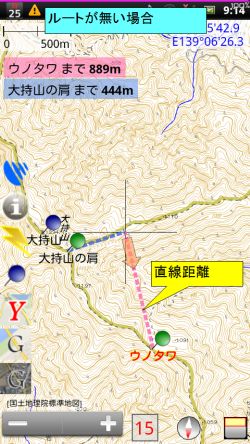
また,目的地と中心が同じトラックログに乗っている場合は,そのルートに沿った距離が表示されます. 
また,トラックログが時刻データを持っている場合は,その時刻で計算した所要時間も表示されます. この場合は,ウノタワまで1時間5分と出ています.(+1:05) この時間(「+1:05」の部分)は,所要時間ではなく,到着予定の時刻(「10:20」など)を表示することもできます. MENU-表示設定で,「かわうそ池まで~」の部分を長押しして, ルート沿い時間の形式 → 到着予定の時刻 を選んでください. 
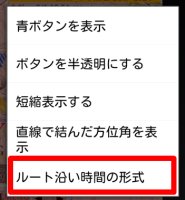
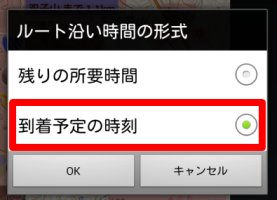
・「残りの所要時間」の場合: (残り19分) 
・「到着予定の時刻」の場合: (12:29に到着予定) 
ピストンルートの往復ピストンルートでの行きと帰りなど,現在地から目的地までのルートが2種類以上ある場合は,どのルートの距離,時間を表示するかを選べます.例えば下の画面では,逢山峡入口までの最短ルートで距離(354m),時間(4分)が表示されていますが, 青ボタンに出ている3本線の部分をタップすると, 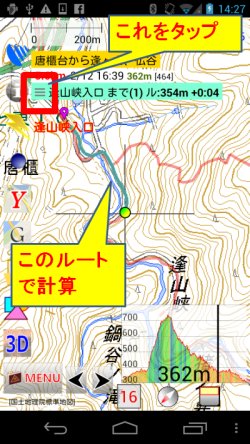
南→東と回る大回りのルートの距離(4.4km),時間(2時間6分)に切り替えることができます. 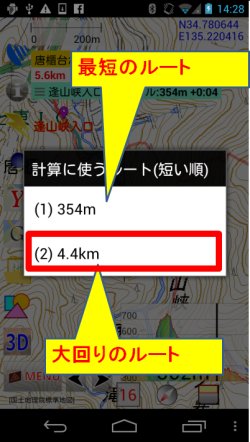

どのルートで計算しているかは,ルートに水色のガイド色が付くので判ります. 目的地を設定せず,近くのポイントの距離時間を自動的に出す方法山旅ロガーGOLDで測定しながら使っている場合は,通過したポイントを自動的に距離計算からオフにする設定ができます.距離計算のオンオフを設定する箇所にある「高度な設定」です. 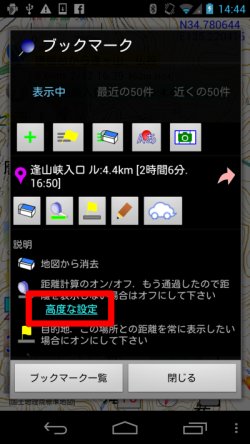

「目的地」(黄色の旗)を設定して,距離や時間を出すポイントを1つに絞っている場合は関係ないのですが, 目的地を設定せず,自動的に近くのポイントの距離時間を出す状態で使っている場合は, これを設定すれば,次に着くはずのポイントへの距離時間が次々に自動的に表示される動きになって, 楽かも知れません. 距離計算のオンオフとは目的地(黄色の旗)と距離計算のオンオフは別の設定なのですが,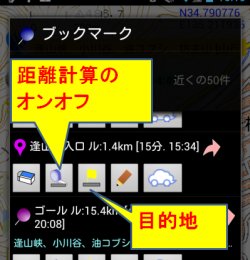
結局は,どのマークとの距離時間を画面に表示するか,という同じことを設定するための機能です. 単純さでいいますと,距離と時間を出したい場所に目的地(黄色の旗)を設定するのが, 単純明快で良いと思います. 次の目標を目的地に設定して,そこに到着したら,また次の目標を目的地に設定する...という使い方です. しかし距離計算のオンオフを使いこなすと,目的地を設定するより楽な使い方ができるようになります. どのマークとの距離時間を画面に表示するかの規則は,こうなっています.
目的地を設定せず,距離計算が不要なマークを距離計算オフに設定して使うという使い方の話になります. (A) 通過した場所をオフにする距離計算オフに設定すると言っても,通り過ぎた場所を手動でオフにするのでは面倒です.それで先ほどの「目的地を設定せず,近くのポイントの距離時間を自動的に出す方法」 で説明したように,「高度な設定」から自動的にオフの設定にして使うと良いと思います. (B) 通らない,関係ないルートをオフにする※(2017/4/16) 地図上にマークしているブックマークデータの状態によっては異様に遅くなるという問題があるため, 現在この機能は無効です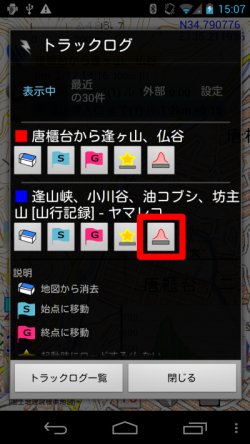

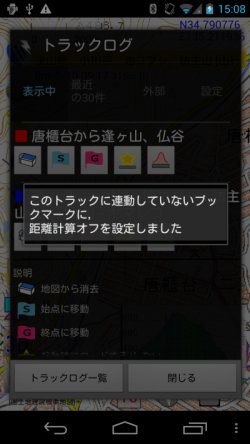
連動しているブックマークとは,トラックログの名前と同じグループ名を持つブックマークのことです.
ブックマークを,トラックログの名前と同じ名前のグループに格納することで, トラックログと連動させることができます. →トラックログとブックマークの連動 その他の機能写真を追加するブックマークに写真を紐づけることができます.操作は簡単なので,画面イメージだけ貼り付けます. 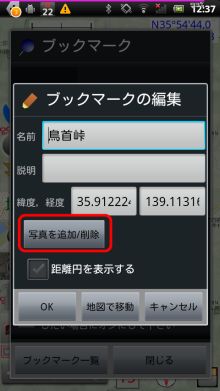
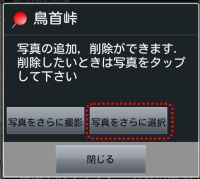
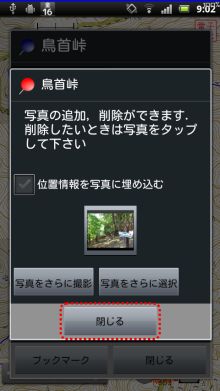
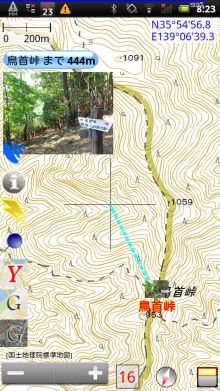
これは, (i)ボタンを押したときの「この場所について」という画面で,「写真登録」のボタンを押したときと同じ結果になります. 写真登録ボタンについて詳しくは,地図に写真を登録する を見て下さい. ★写真とアイコンの兼ね合いについて 写真付きのポイントでは,地図上のポイントの位置に,写真のサムネイルが表示されます. しかしサムネイルではなくアイコンを表示したい場合は,MENU-表示設定で,「地図への写真の表示サイズ」を「OFF」にしてください. これでサムネイル画像が表示されなくなります. ブックマークの位置を移動する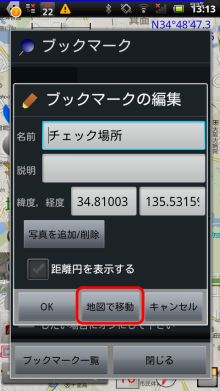


※バージョン11.3で対応 距離円の表示
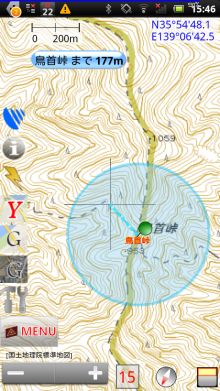
説明にありますように,この円は,画面の中心点の緯度経度における距離と画素の比率を使って表示しています. 特に広域を表示すると,画面の中心点以外では距離の誤差が大きくなりますのでご注意下さい. 方位角の表示画面の中心からブックマーク点を,直線で結んだ時の方位角(0~359°)を表示できます.MENU-表示設定で「直線で結んだ方位角を表示」をオンにしてください. 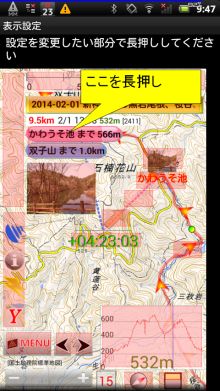

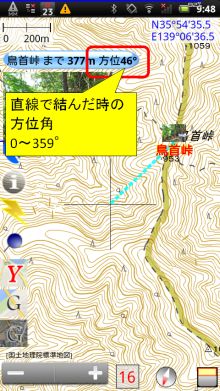
到着したときにアラームを鳴らす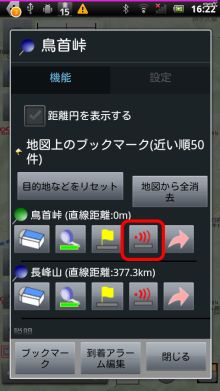

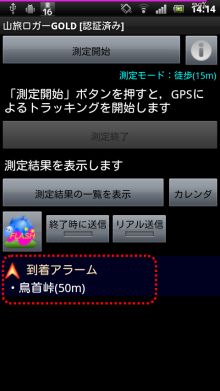
山旅ロガーGOLDで測定しているときに,この場所でアラームを鳴らす機能です. 詳しくは,場所に着いた時にアラームを鳴らす を見て下さい. アラームを鳴らすのは山旅ロガーGOLDですので,山旅ロガーGOLDが測定中でないとアラームは作動しません. グループの操作MENU-ブックマーク一覧 で,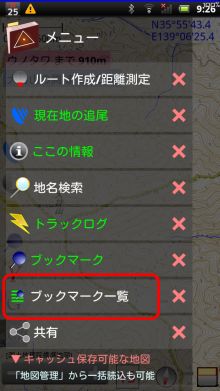
ブックマーク一覧画面に切り替わりますが,ここで左下の「リスト」ボタンを押すと, 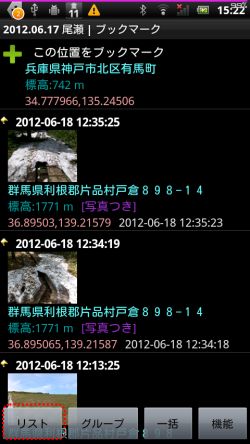
グループの一覧が出ます. 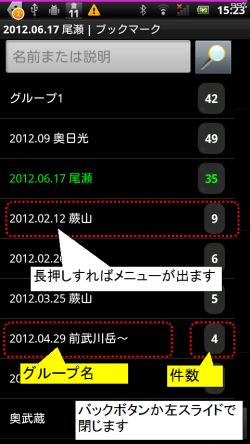
ここで,グループの行を長押しすれば,グループの操作ができます. 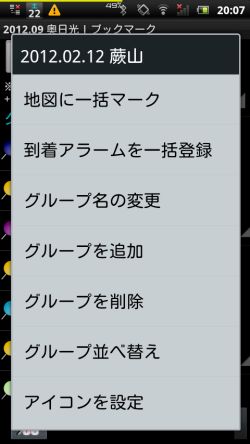
同じことは,下に表示されている「グループ」ボタンを押しても行えます. 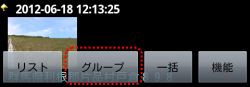
キーワード検索上の入力欄にキーワードを入力して,ブックマークに登録されているポイントを検索することができます.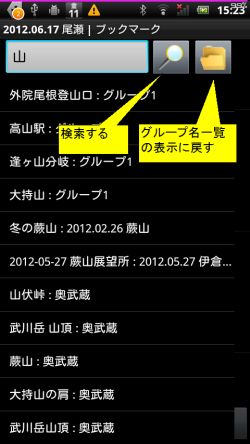
検索ボタンを押すと,入力された文字列を名前または説明に含むポイントが表示されます. 表示されたデータをタップすると,そのデータを表示した状態になります. 一括処理下にある「一括」ボタンを押すと,複数のポイントを一度に処理できます.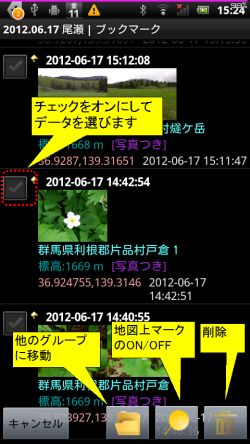
処理したいデータでチェックをオンにして,右下のボタンを押して処理を行います. できる処理は,
移動するを選んだ場合は,移動先を選択してください. 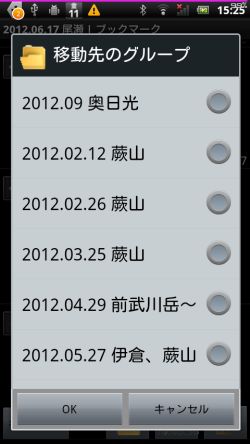
QRコードで共有するバージョン16.15からは,ブックマークデータをQRコードで共有できるようになりました. (Android 6.0以上の機種が必要です)(1) QRコード画像を得るブックマークの編集画面の右上に,小さくQRコードが出ています.これをタップすると,拡大表示されます.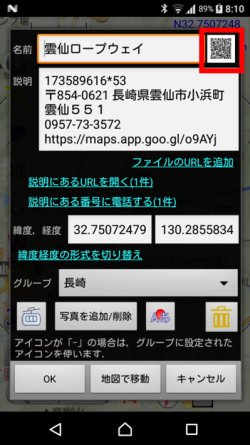

この画像を,他の端末の地図ロイドでスキャンすることになります. (2) QRコードをスキャンするスキャンする方法ですが, MENU-ブックマーク の画面の上部に,QRのボタンが出ていますので,これを押すか,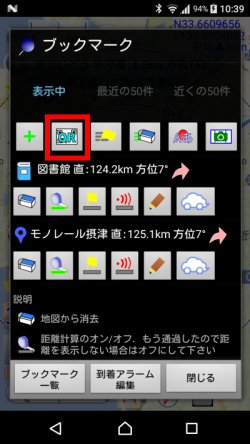
または,MENU-ブックマーク一覧 の画面で,右下の「機能」ボタンから「QRコードをスキャン」でも可能です. 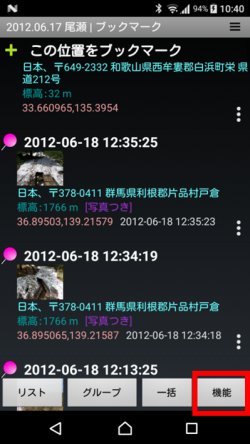
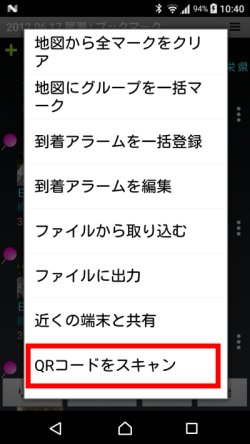
行うとカメラが起動しますので,QRコードをカメラに写して下さい. 
成功すると,ブックマークに「QRコード」というグループが作られて,そこにポイントが登録されます. 名前,説明,緯度経度,登録時刻,アイコンの種類 のデータが有効です. 他の端末にデータをコピーする下に書いてあるファイル出力機能でZIP形式で出力する方法など, 方法はいくつかあります.詳しくは 写真を地図に載せたままで他のスマホに移す(地図に写真を登録する) をご覧ください. その他の機能ブックマーク一覧画面で右下の「機能」ボタンを押すと,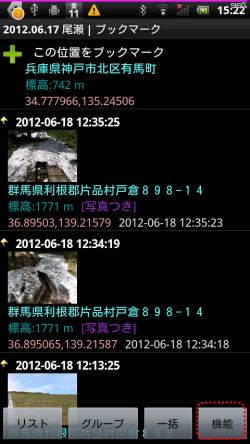
色々な機能があります. 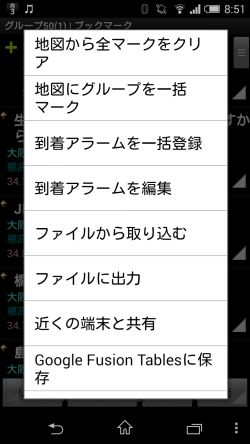
まず知っておいていただきたいのは,最初の2つです. ▼地図から全マークをクリア 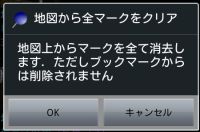
ブックマークが地図上にマークされていない状態に戻します. ▼地図にグループを一括マーク 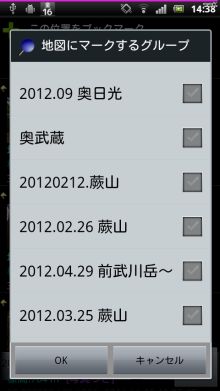
指定したグループに含まれるブックマークを,全て地図上にマークします. あと,複数のスマホ,タブレットを持っている場合は,「近くの端末と共有」をよく使うかも知れません. これはBluetoothによるデータコピーです.詳しくは データを近くの端末にコピーする を見て下さい 「ファイルから取り込む」では,他のソフトで作成したCSV,GPXファイルを取り込めます.
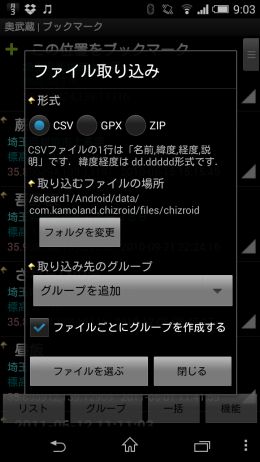
取り込み先グループを既存のグループから選んだ場合は,選んだ全てのファイルのデータがそのグループに格納されます. しかし「グループを追加」を選んだ場合は,ファイルごとにグループを作成するか, 1つのグループを作成して全てのファイルのデータをそこに入れるかをチェックで選べます. 「ファイルに出力」では,データをパソコンや他のソフトで使えるように出力できます. 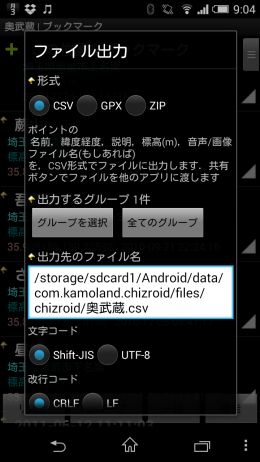
また「ZIP」形式で出力すると,ブックマークに紐づけた写真/音声情報も一緒にファイルに含まれますので, 他の端末にデータを移したり,他の人にデータを配布したりするのに便利だと思います. (拡張子は .bookmarkz です) 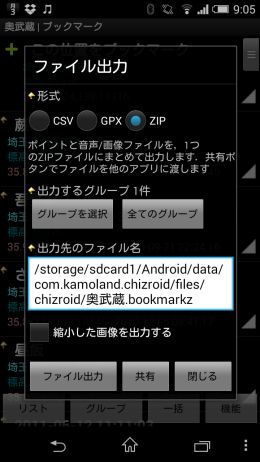
|