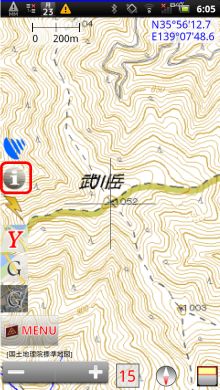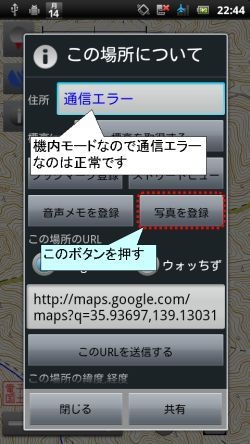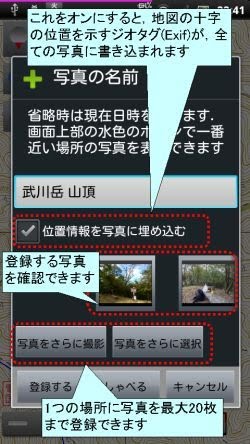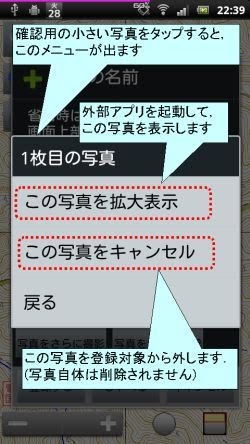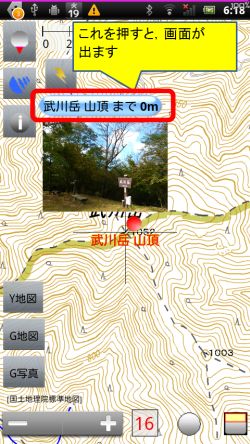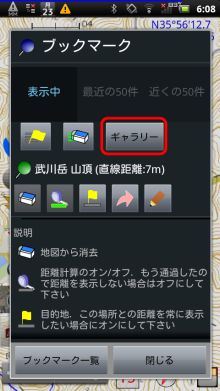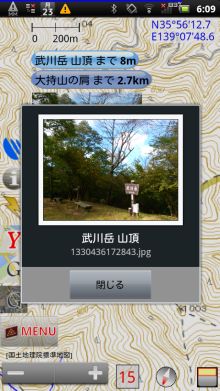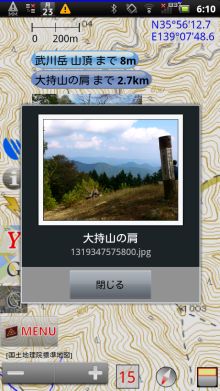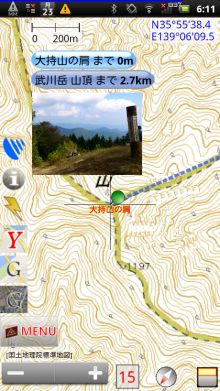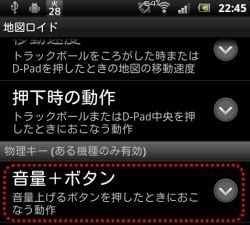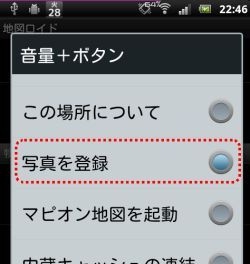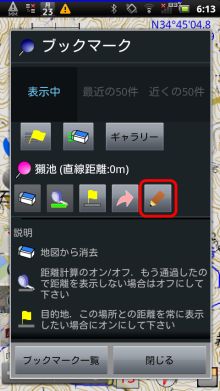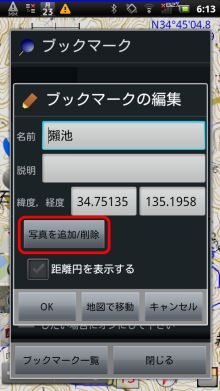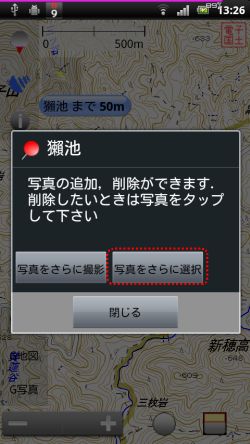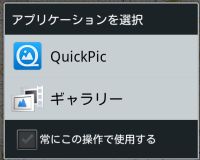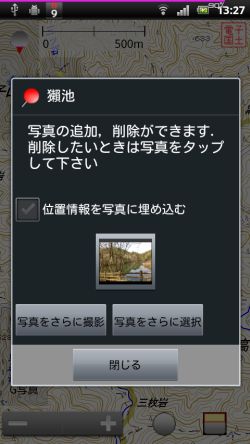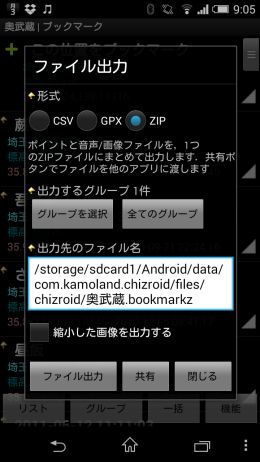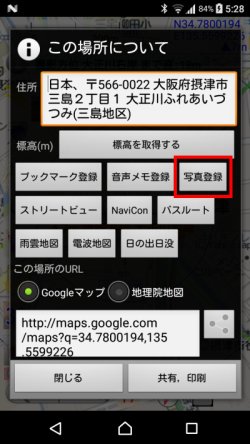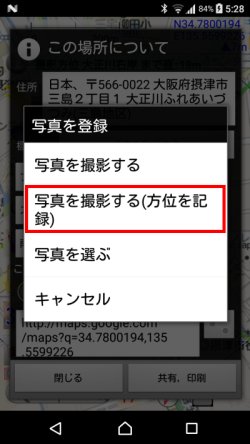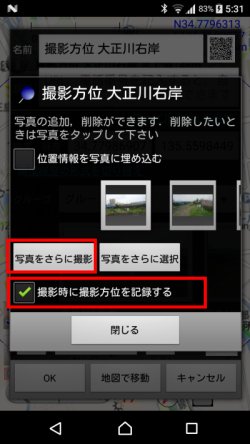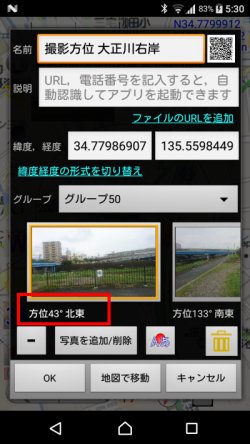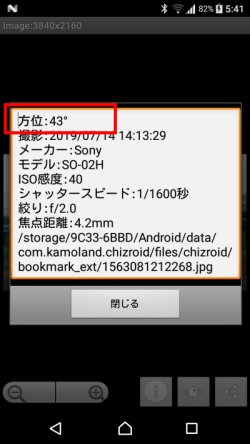地図ロイドでは,地図上の場所に合わせて写真を登録し,地図上に表示することができます.
この機能を使えば,私のようにスマホのデジカメの画質で満足している人間であれば,
地図ロイドからカメラを起動して写真を撮影し,地図上に登録するという風にスマホで完結してなかなか便利だったりします.
(´∀`)
この方法について説明します.
※移動中に山旅ロガー,MyTracksなどのロガーアプリで移動のログを記録している場合は,
GPXフォトサーチを使えば移動が終わった後に自動的に写真を位置に紐づけることができるため,便利さではそちらの方が上だと思います.
時刻で写真と位置を紐づけるため,移動中は,普通にスマホのカメラで写真を取るだけで済みます.
地図ロイドのブックマークに,写真付きで取り込むこともできます.→
GPXフォトサーチのアルバムを読み込む
写真を登録する
山を歩いていて,武川岳の山頂に到着.ここで記念に写真を撮ることにします.
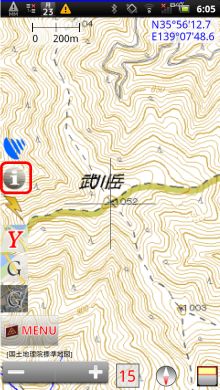
左側の(i)ボタンを押します.または,MENU-ここの情報 でも同じです.
この場所の情報が色々表示されますが,この画面で「写真を登録」を押してください.
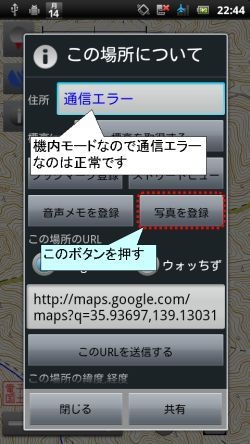
すると,写真を登録する方法を選べます.

今回はカメラを起動して写真を撮るので「写真を撮影」を選びます.
・・・カメラが起動しますので,写真を撮ってください・・・
写真を撮ると,登録する名前の入力画面が出ますので,入力してください.
面倒な場合は入力しなくても構いません.その場合は現在日時になります.
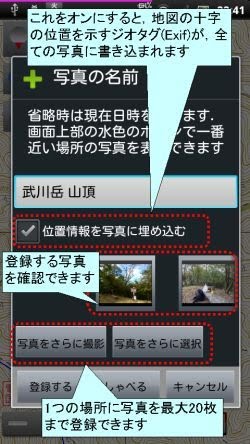
また,位置情報を埋め込むかどうかのチェックボックスが出ます.
これをオンにすれば,写真にジオタグ(Exif)が設定されます.
ジオタグを設定すれば,対応しているソフトを使ってその写真を撮影場所にマッピングできたりして便利です.
写真がちゃんと撮れたかどうかを確認したい場合は,この画面に縮小表示されている写真をタップするとメニューが出ます.
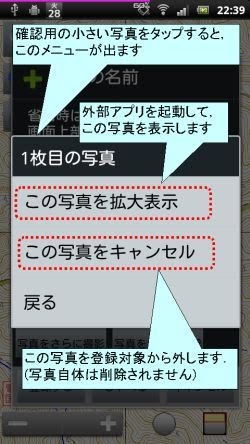
ここで拡大表示したり,失敗した場合はキャンセルすることができます.
また,「写真をさらに撮影」「写真をさらに選択」のボタンを使って,1つの場所に最大20枚まで写真を登録できます.
登録したい写真が整ったら,登録ボタンを押すと,ブックマークの先頭グループに登録されます.
地図ロイドには昔からブックマーク機能があるのですが,
写真はこの中に一緒に登録されるのです.(写真付きブックマークと呼んでいます)
ですので,写真を削除したり名前を変えたりといった操作は,ブックマークから行うことになります.
写真表示の操作
登録した写真は,地図上に表示されます.地図上に2枚以上ある場合は,
場所が中心に一番近いものが表示されます.
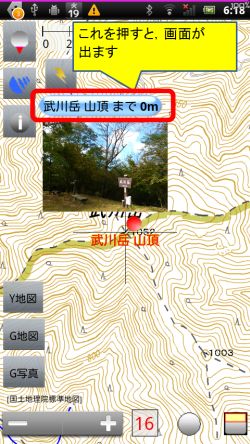
上の青いボタンを押すと,画面が出ます.または,MENU-ブックマーク でも同じです.
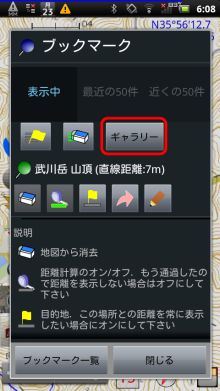
「ギャラリー」を押すと,ギャラリー画面が開きます.他の写真もある場合は,左右にスライドして閲覧できます.
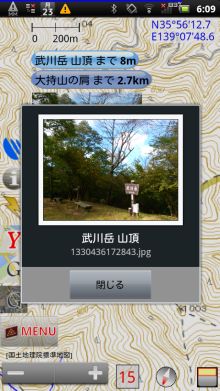
ここで写真をタップすると,拡大して開くことができます.
360度パノラマ写真の場合は,パノラマビューアでグリグリ回してみることができます.

右下のボタンで,この写真を他のアプリに共有することができます.
ギャラリー画面に戻りますが,
ここでさらに右にスライドしていくと,他の地点に登録した写真も見ることができます.
(地図上にマークされているものだけです)
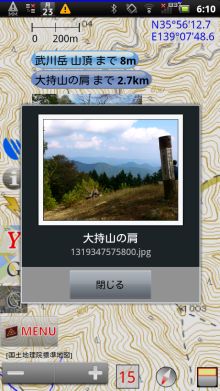
他の地点の写真を表示した状態で「閉じる」を押して閉じると,
その場所に移動します.
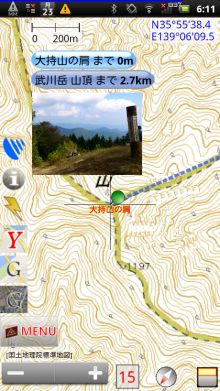
ここでは「大持山の肩」の写真を表示した状態で「閉じる」を押したので,
大持山の肩に移動しました.
物理キーで写真を素早く撮る
写真を撮るときですが,上で説明した(i)ボタンを押して「写真を登録」を押して~という方法は少々面倒ですので,
物理キーに割り当てることをお勧めします.
メニュー-設定から割り当てることができます.
ちなみに私の場合は,音量+ボタンに割り当てています.これで割と素早く撮影できます.
音量+ボタンを押すだけで,写真の登録を始められます.いきなり写真を登録する方法を選ぶメニューが出ます.
ブックマークにあとで写真を追加する
今まで説明した手順は,撮影するか選ぶかした写真を使って,その写真を使ったブックマークを新しく登録するという方法でした.
しかしそうではなく,既に写真を持たないブックマークを作っていて,そこに後で写真を紐づけたいという場合もあると思います.
あるいは,写真を1枚だけ含むようなブックマークがあるが,そこに写真を追加したり削除したいという場合もです.
その場合の操作について説明します.(この機能は,バージョン8.16で対応しました)
「獺(かわうそ)池」をブックマークに登録しているとします.ここにかわうそ池の写真を追加する時の手順です.
まずは,「獺池まで~」と表示されている青いボタンを押して下さい.MENU-ブックマーク でも同じです.

そして,右端の鉛筆ボタンを押して編集画面を開いてから,「写真を追加/削除」を押して下さい.
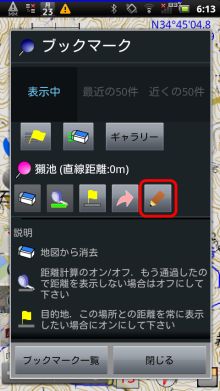
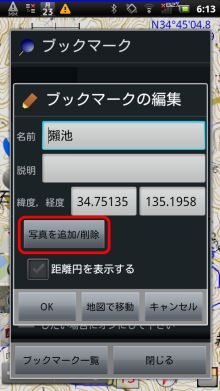
すると,この画面が出ます.
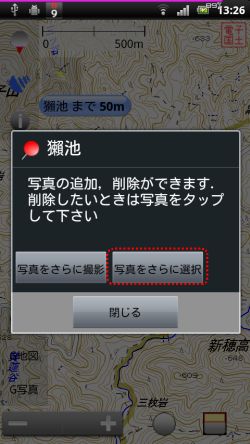
今回は,既に撮影済みの写真を追加しますので「写真をさらに選択」を押します.
すると,写真を選択するのに使えるアプリが表示されます.インストールしているアプリによってこの表示は変わります.
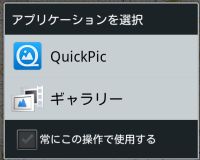
アプリを選んで,写真を1枚選択して下さい.すると,写真が追加されます.
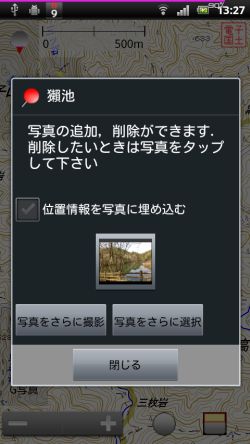
既にSDカードにある写真を登録する
写真を撮影したときにトラックログを記録していれば,写真の撮影時刻とログを照合して位置を推測して,地図に登録することができます.
GPXフォトサーチ
というアプリを使います.
詳しくは
-
SDカードの写真をアルバムに取り込む -
GPXフォトサーチ
-
アルバムを地図ロイドのブックマークに登録する -
GPXフォトサーチのアルバムを読み込む
を見てください.
写真を地図に載せたままで他のスマホに移す
他のスマホに,写真とブックマークの情報を一緒に移したい場合は,ブックマークのファイル出力機能で,
ZIP形式で出力するのが便利です.
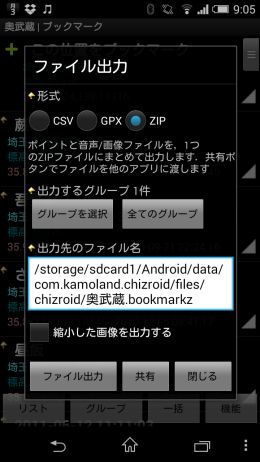
参考:
ブックマーク機能の使い方
作成した .bookmarkz ファイルをGoogleドライブ,Dropboxにアップすれば,
他のスマホでドライブ,Dropboxアプリを開き,そのファイルをタップするだけで取り込めます.
また,全てのデータを丸ごとコピーする場合は,
クラウド型バックアップ機能
を使うのが便利です.同じようにGoogleドライブ,Dropboxにアップして,別のスマホでそのファイルを開けば取り込めるという方法です.
この場合,ブックマーク以外のデータもコピーされますのでご注意ください.
また,コピー先のスマホが近くにある場合は,Bluetoothという無線通信の一種を使って直接コピーすることができます.
インターネットを使わないため場所を選びませんし,クラウド型バックアップと違ってDropboxやGoogleドライブも不要です.
詳しくは,
データを近くの端末にコピーするの
(B) 地図ロイドのブックマークをコピーする
を見て下さい.
ただし写真が多い場合は,コピーに時間がかかります.
写真の方位角を記録する
地図ロイドのバージョン16.18からは,写真の方位角を記録できるようになりました.
写真を撮影するときに,方位を記録する設定をオンにすれば,記録できます.
▼MENU-この場所について からの場合
「写真登録」ボタンから,「写真を撮影する(方位を記録)」を選んで下さい.
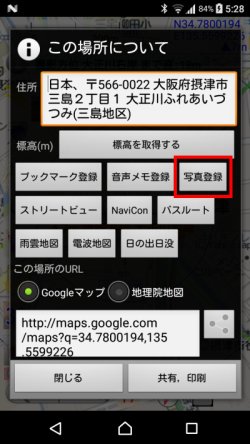
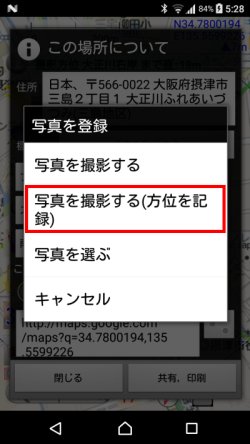
▼ブックマーク編集画面からの場合
「撮影時に撮影方位を記録する」をオンにしてから,「写真をさらに撮影」を押して下さい.
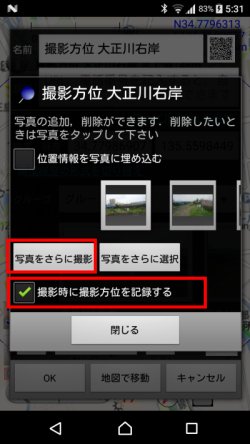
すると,カメラアプリでの撮影中に,方位角を取得します.
方位角は,写真ファイルのEXIF(GPSImgDirection)に記録されます.
EXIFデータ(GPSImgDirection)付きの写真がブックマークに登録されていると,
ブックマークの情報として表示されます.
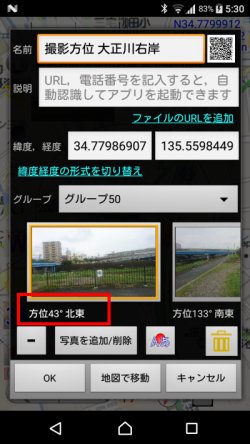

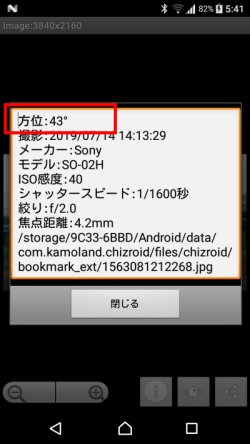
また,ブックマークのCSV出力でも,出力されます.

地図上では,緑の線で写真の方位が表示されます.