|
山旅ロガーが搭載しているトラックログ編集機能についての説明.測定結果の連結やエラー点の除去,その他の機能があります
山旅ロガー測定結果の修正法1.区間の連結2つの区間を連結します.電池切れや中断などで2つに分かれてしまった区間を1つに連結できます.※この機能は,2つの記録が同じ場所でつながっている場合に使うものです. 別々の場所で記録した2つの記録を1つのGPXファイルにまとめたい場合は, 一括機能のファイル出力を使ってください. 1泊で尾瀬に行った場合の例で説明します.1日目の行程は尾瀬沼の東岸で終わり,ここで測定を停止して山小屋で泊まり, 
2日目の朝の出発時に測定を開始して下山しました. 一旦停止しているので,1日目と2日目でログの区間が別々になっています. 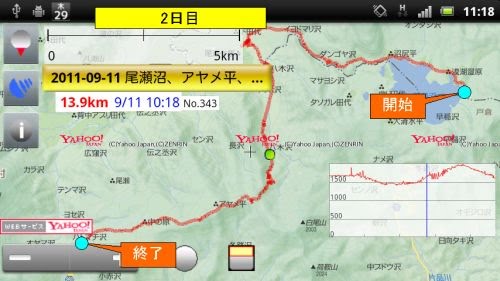
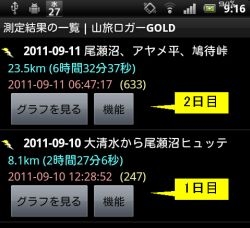
この2つの区間を連結してみます. 1日目の区間で「機能」ボタンを押して「編集ツール」を選びます. 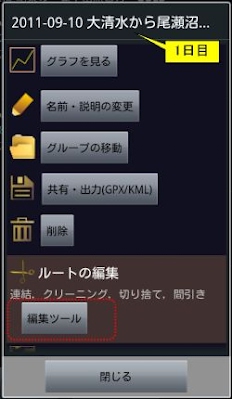
(1)の「区間の連結」を選んで,下に表示される「区間の連結を実行」を押します. 
後ろに連結する区間を選ぶ画面が出ますので,2日目の区間を選びます. 
※この画面では,同じグループ内の区間が一覧表示されます. ですので連結したいデータは,あらかじめ 同じグループ内 に入れておいてください. 選んでOKを押すと,連結内容の最終確認が出ます.
ここで,連結した結果で作成するトラックログの名前を指定してください. 連結前のデータはそのまま残り,連結結果のデータが新しく作成されます. OKを押すと,連結処理が行われます.連結結果は「システム」グループに作成されます ので, 作成されてないと勘違いしないよう注意してください. 
連結結果を地図ロイドで見るとこうなっています. 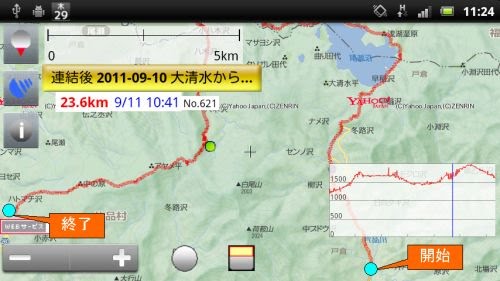
連結結果をヤマレコにアップしたものです. → 尾瀬,八木沢道からアヤメ平 - ヤマレコ 2.エラー点の除去(クリーニング)突然位置が飛んでいるなどの測定エラー点を検出して,取り除くことができます. これも,先ほどの尾瀬のデータで説明します.見晴から富士見峠までのルートですが,見晴休憩所付近と富士見峠手前の登りで,データが飛んで乱れています.これを修正します. 

このデータで「機能」ボタンを押して,「編集ツール」を選びます. そして(2)の「データのクリーニング」を選んで,下に表示される「データのクリーニングを実行」を押します. 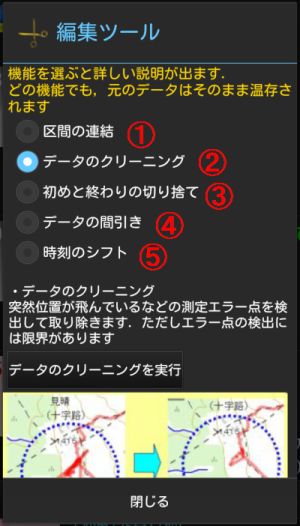
クリーニングの設定画面が出ます.強度をポイント数として指定できます.ここでは100にします. 
プレビューボタンを押すと地図ロイドが起動して,除去した結果を確認できます. 

このようにデータがきれいになっています.この内容で良ければ,先ほどの設定画面で除去の実行ボタンを押すと, 除去結果のデータが新しく作成されます.これも「システム」グループ に作成されますので, 作成されてないと勘違いしないよう注意してください. 
修正前と比べて距離が23.5km→19.1kmと短くなっていますが,こちらの方がより正確な距離ということになります. なお,除去した結果でもまだ足りない場合は,除去結果のデータに対してまた同じように,エラー点の除去をすることもできます. ・高度な使い方 (移動速度で棄却)データのクリーニングの方式として「移動速度で棄却する」というモードを使うこともできます. 
これは,データの前後のポイントでの移動速度を計算して,移動速度が大きい場合にそのポイントをおかしなデータとして消すというモードです. 例えば,グラフを見て,自分の移動速度が時速6kmを超えることはあり得ないとわかっている場合は, ここで「6」を入力してクリーニングを実行してください. 移動手段(徒歩,自転車など)に応じた適切な速度を入力する手間はありますが,クリーニング効果は高い場合が多いです. 3.初めと終わりの切り捨てデータの初めと終わりを,時間指定で切り捨てることができます.
このログですが,説明のシナリオとして,自宅から測定を開始して,中央環状線沿いに西に歩き,大阪モノレールの公園東口まで歩いたとします. その後モノレールに乗ってさらに北に行ったとします. それで公開するにあたって,
という加工をしたいという想定です. 今までと同じようにこのデータで「機能」を押して「編集ツール」を選び, 「初めと終わりの切り捨て」を選んで「初めと終わりの切り捨てを実行」のボタンを押します.
そして「開始時刻」「終了時刻」のタブで,ローラーを使って残す範囲の時刻を入力してください.(入力しなかった場合は切り捨ては行われません) 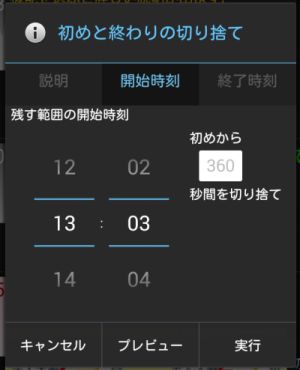

この例では,

内容に問題なければ「実行」ボタンを押せば,前後を切り捨てたデータがシステムグループに新しく作成されます. なお切り捨て処理では,右の枠に表示されている数字(この例なら「360」と「4500」)が使われます.ローラーの設定は無視されます. ですので,ローラーを操作するのがまどろっこしい場合や,分より細かい単位で設定したいような場合は,直接右の枠に秒数を入力してください. 4.データの間引きGOLDの超精密モードで記録した場合など測定結果のデータ点数が多いときに,データの点数を減らすことができます.例えばルートラボに投稿する場合に8000点に減らしたり,他のアプリに共有するときに動作を軽くしたいなどの用途が考えられます.同じように編集ツールから「データの間引きを」実行すると,設定画面が出ます. 
ここで上のスライダーを左右にずらして,残す点数を指定して下さい. 
そして「プレビュー」ボタンで地図上で確認できますし,「実行」ボタンを押せば間引きした結果がシステムグループに作成されます. 5.時刻のシフト測定結果の時刻を,ずらすことができます.用途としては,測定していたときのスマホの時刻が狂っていたので, 測定結果の時刻もずれてしまったときに,それを修正するなどがあると思います.SIM無しのスマホでは時刻が狂う可能性がありますので,そのようなときに利用できると思います. 同じように編集ツールから「時刻のシフト」を実行すると,設定画面が出ます. 
ここで入力した時分秒を使って,測定結果の時刻をずらします. 「+」で時間が足されて,「-」で逆に時間が引かれます. 6.標高データの入れ替え (GOLDのみ)測定結果の標高データを,国土地理院の標高データに入れ替えることができます. (GOLDのみ可能.無料版では不可)市街地で建物が多い場合などに,測定結果の標高データが乱れますが,そのような場合にご利用ください. 同じように編集ツールから「標高を地理院データに入れ替え」を実行すると,確認画面が出ます. 
ここでOKボタンを押すと,標高データが置き換えられます. 使用するデータは国土地理院標高タイル(z=14) で,実行するときには,国土地理院のサーバへのインターネット通信を行います. 入れ替えた後,「編集ツール」から元に戻すこともできます. 既に標高データを入れ替えたトラックで「編集ツール」を実行すると, 標高を元の測定データに戻すことができます. 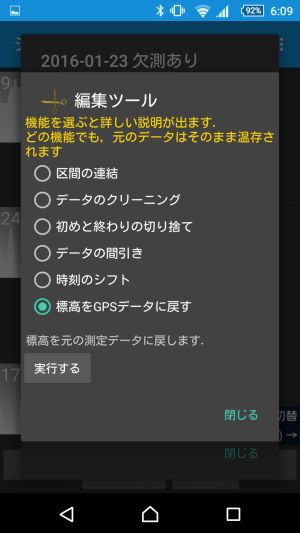
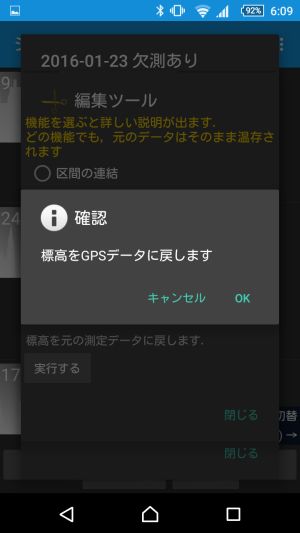
|