|
地図ロイドのバージョン8.7では,
ヤマレコ
の山行記録を検索できるようになりました.この使い方について説明します.
なお,この機能を使うためには,ヤマレコに登録してIDを持っている必要があります.(無料です) ※この機能は, ヤマレコWeb API を利用しています. ヤマレコから検索できない場合もしヤマレコから検索できない場合,以下の原因が考えられます
詳しくは→ モバイル検索の制限と、プレミアムプラン無料キャンペーン - officialさんの日記 - ヤマレコ 1.ヤマレコにログインする山行記録を検索したい場所付近を地図ロイドで表示して, MENU-トラックログ または稲妻ボタンを押してください.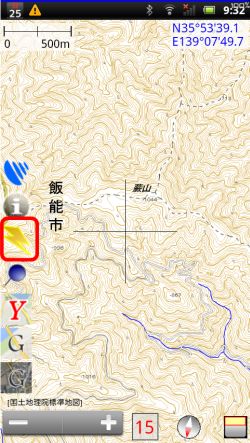
そして,表示されるトラックログ画面で,「外部」のタブを開いてください. 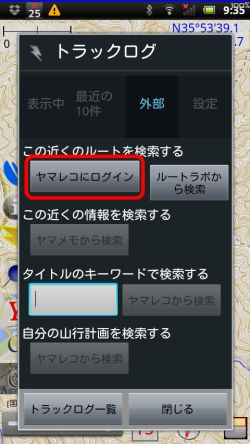
初回はヤマレコにログインする必要があります. ブラウザが起動して,ヤマレコのログイン画面が表示されます. 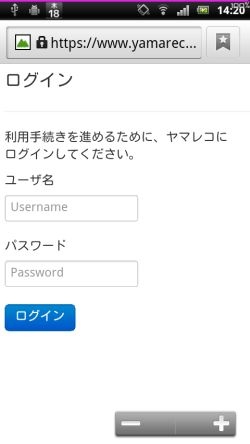
ご自分のユーザ名とパスワードを入力して,ヤマレコにログインしてください. そして再度,MENU-トラックログから「ヤマレコから検索」ボタンを押してください. 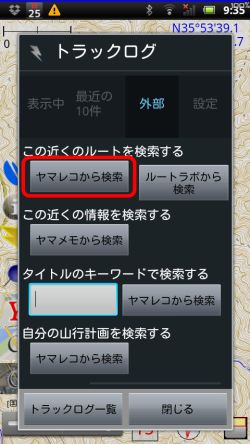
なお,何らかの理由でログインをやり直したい場合は,ヤマレコからログアウトしてから,ログインをやり直してください. 同じ画面に「ヤマレコからログアウト」ボタンがあります. セキュリティについてヤマレコのID,パスワードを入力することに抵抗感をもたれるかも知れませんので,ご説明します.このログイン画面で入力されるヤマレコのID,パスワードは,地図ロイドからは読み取れませんのでご安心ください.
地図ロイドはこの認証トークンを使ってヤマレコのAPIを使用しますが,これからID,パスワードを逆算して知ることはできません. 毎回の認証を避けるために,地図ロイドでは認証トークンを暗号化して,他のアプリから読み取れない領域に保存しています. 2.場所から山行記録を検索する先ほど「ヤマレコから検索」を押した続きですが,地図上にグレーのピンが立った状態になっています.ヤマレコに登録されている地名データのうち,おおよそ地図の表示範囲にあるものを表示しています.(最大で20件までです)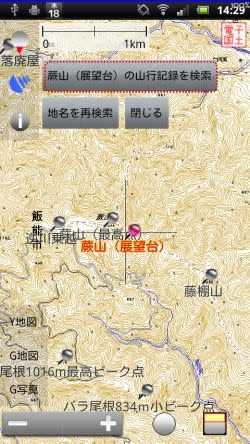
中心位置に一番近いピンが赤くなっていて「蕨山(展望台)」ですが,他にも藤棚山や蕨山の最高点などが出ています. 別の場所で探したい場合は,地図を移動してから「地名を再検索」を押すと,そのときの中心位置と表示範囲を使って再検索し,ピンを振り直します. 1番上に出ている横長のボタンを押すと,今ピンが赤くなっている地名を通っている山行記録を検索することができます. この状態だと,蕨山(展望台)を通った山行記録を検索することになります.押してみます. 
このようにヤマレコから検索した山行記録が表示されます. なお,ルートのデータが登録されている山行記録しか表示されません.もともとルートのデータを参考用に取り込むのがこの機能の目的ですので,そのような仕様になっています. ここで見たい記録をタップします.例えば上から2番目の私の記録をタップします. ルート部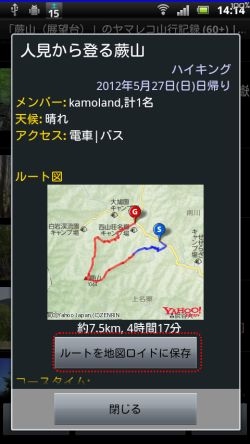
すると画面が開いて,山行記録の内容を簡易的に表示します.縦長ですので上下にスクロールして見ることができます. 上の「ルート図」ですが,ルートデータのGPXから生成したルート図と,そこから求めた合計距離,合計時間が表示されています.出発点が「S」で終点が「G」です.出発してからしばらくは青線,それ以降は赤線でルートが引かれます. 「ルートを地図ロイドに保存」ボタンを押すと,地図ロイドのトラックログ一覧に取り込むことができます. 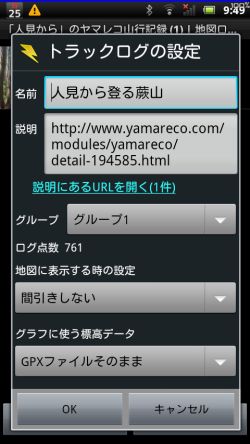
必要に応じて名前や説明,保存先のグループを変更して,取り込めます. 写真部写真は順番にダウンロードして表示します.
さらにこの表示されている写真をタップすると,オリジナルの写真をダウンロードして, 画像を拡大表示できる画面が出ます. 
ただし通信環境によってはかなり時間がかかりますので,注意してください. ※写真の著作権は,撮影された方にありますので,無断転載などされないよう留意してください その他一番下にあるボタンから,この記録のヤマレコのページをブラウザで開いたり,URLを共有したりできます.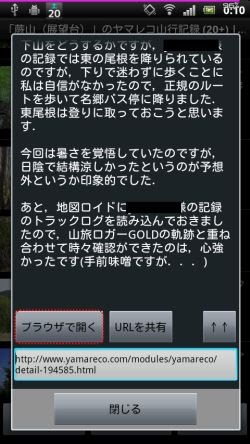
「ブラウザで開く」を押すと,ブラウザで開きます. 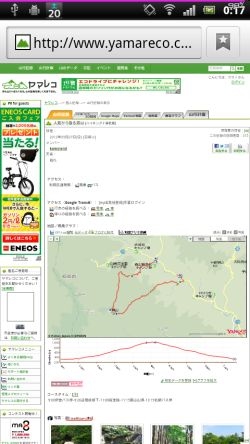
3.タイトルから山行記録を検索する今までの説明では,地図上の場所を元にヤマレコから山行記録を検索していましたが, タイトルから検索することもできます.見たい山行記録のタイトルがわかっている場合は,こちらの方が便利だと思います. 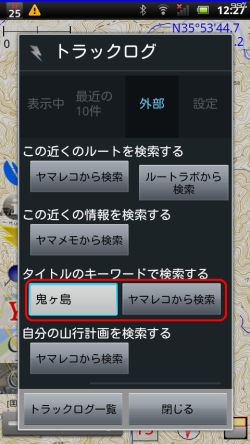
山行計画を検索する自分がヤマレコに作成した山行計画のうち,ルートが設定されているものをダウンロードできます.以下の画面のように,ルートをトラックログとしてダウンロードできます. 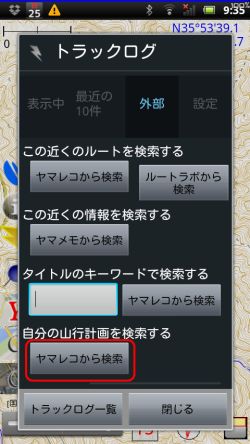
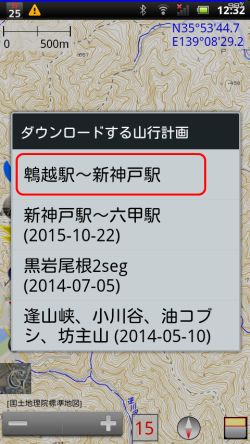
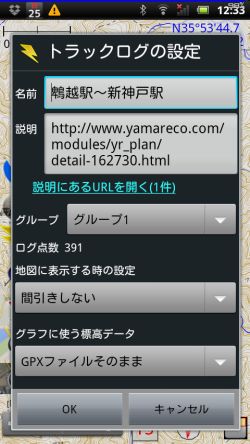
高度な使い方山行記録の一覧を表示している状態で,下の「ルート図」ボタンを押すと,一覧に表示される画像が写真からルート図に変わります.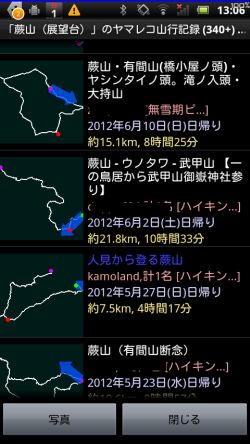
ただしルートのポイント数に応じて,読み込みと処理に時間がかかるため,表示が遅くて待たされる場合が結構多いです. 「写真」を押すと,写真の表示に戻ります. カスタマイズ文字の大きさのカスタマイズができます.トラックログ一覧画面で,メニュー-「設定」としてください. 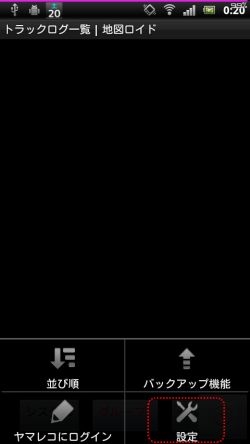
ほとんどトラックログ一覧と設定を兼ねているのですが,以下の項目がヤマレコの検索結果の文字サイズで使われます. 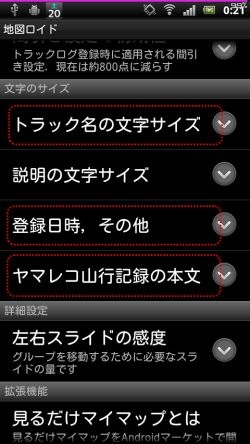
制限記録の閲覧ですが,あくまで簡易的なものです.わかっているだけでも,リンク,絵文字,Youtubeの埋め込みには対応していませんし,他にも色々あると思います.きちんと見るには,ブラウザを使っていただければと思います. あと,オフライン機能もありません.通信が使える場所でしか,記録の検索,閲覧はできません. 参考 |